创建点文字
选择【文字工具】或【直排文字工具】,在画板上单击,会显示出占位符并且呈选中状态
然后在【属性】面板中设置字体的样式和大小,通过占位符可以预览字体设置效果
得到合适的字体后,再输入文字
如果要换行,按Enter键
文字输入完成后,按Ctrl+Enter键可以结束文字的输入,并自动切换到【选择工具】选择创建的文本;或单击画板空白的地方也可以结束文字输入,但不会自动选择文字;或按Esc键也可以结束文字输入并自动选择文字
创建区域文字
区域文字也被称为段落文字,是基于图形的形状来创建文字,可以根据对象的边界排列文字,当文字到达形状边界时会自动换行
区域文字可以直排。也可以横排
1、使用椭圆工具绘制椭圆
2、选择【区域文字工具】,将鼠标光标放在路径上并单击会根据形状创建占位符
3、在【属性】面板中设置字体,然后输入文字,点击空白区域结束输入
【直排区域文字工具】的用法和【区域文字工具】用法一样
创建路径文字
沿着路径排列的文字称为路径文字,可以是开放路径也可以是闭合路径
创建路径时,必须是非复合、非蒙版的路径,否则无法创建路径文字
1、使用【钢笔工具】画一条弧线
2、选择【路径文字工具】,将鼠标光标放在路径上单击,此时会显示占位符
【路径文字工具】用于创建横向排列的文字,【直排路径文字工具】用于创建垂直排列的文字
编辑和修改文字
1、选择文字
编辑和修改文字之前需要先选择文字
使用【选择工具】单击文字可以选择文字,会显示出定界框
如果要修改文字内容,选择【文字工具】,将鼠标光标放在文字上方单击,会显示出文字的插入点
拖动鼠标选择需要修改的文字或按Ctrl+A键全选文字,然后重新输入文字
2、【修饰文字工具】——可以单独对文字进行缩放、旋转、设置基线偏移等效果
使用【修饰文字工具】选择文字设置
将鼠标光标放在文字上,当鼠标光标变成黑色的实心箭头时,拖动鼠标移动文字,设置基线偏移
变形文字
1、用变形功能变形文字
选择文字后,点击【对象】→【封套扭曲】→【用变形建立】选项,打开对话框设置
此外,选择文字后,点击【效果】→【变形】选项,在弹出的扩展菜单中选择一种变形样式,打开对话框设置
2、通过创建轮廓变形文字
在Illustrator中创建的对象(包括文字)都是矢量的对象,意味着可以随意的改变对象的形状
但是文字和其他对象不一样,不能直接使用【直接选择工具】修改路径形状,需要先将其转换为普通凡人图形对象
选择文字后,点击【文字】→【转换为轮廓】选项,可以将文字转换为普通的图形对象
然后使用【直接选择工具】选择单独的文字,并可以拖动锚点调整路径形状,从而改变文字形状
3、通过扩展为对象变形文字
选择文字后,点击【对象】→【扩展】选项,打开对话框
选中【对象】复选框,单击【确认】按钮,即可将其扩展为对象,文字也会转换为普通图形对象
使用【直接选择工具】便可以编辑路径形状
编辑区域文字
通过编辑图形形状和设置区域文字选项参数可以改变文字排列效果
1、通过编辑图形形状改变文字排列效果
区域文字是基于图形对象创建的,编辑图形的形状机会改变文字的排列方式
使用【直接选择工具】调整图形形状,文字排列也会改变
2、设置区域文字选项
通过设置【区域文字选项】对话框中的参数,可以对文本进行分栏
选择区域文字,点击【文字】→【区域文字选项】命令,打开对话框
编辑路径文字
1、移动和翻转文字
选择文字后,会显示出定界框
将鼠标光标放在文字左侧(开始处)的中心点标记处,当鼠标光标变换为【一竖一个→】时,拖动鼠标可以沿着路径移动文字
将鼠标光标放在文字中间的中点标记上,当鼠标光标变换为【一横一个↑】时,拖动鼠标可以翻转文字
使用【直接选择工具】调整路径形状,文字排列随之改变
2、使用【路径选项】对话框设置文字效果
选择路径文字后,点击【文字】→【路径文字】→ 【路径文字选项】命令,打开对话框
修改文字方向
选择文字,点击【文字】→【文字方向】→【水平】或【垂直】选项
转换文字类型——点文字和区域文字互相转换
选择区域文字,点击【文字】→【转换为点状文字】命令
选择点文字,点击【文字】→【转换为区域文字】命令
视觉边距对齐方式——用于控制标点和某些英文字母的对齐方式
点击【文字】→【视觉边距对齐方式】选项,可以将标点和某些英文字母的边缘悬挂在文本边距以外,从而使文字在视觉上呈现对齐状态
查找和替换字体
选择使用了多种字体的段落,点击【文字】→【查找字体】选项,打开对话框
单击选择某种字体,文档中会显示使用该字体的文字,如果没有显示完,单击【查找】按钮会查找文档中使用了该字体的文字
查找到字体后,在【替换字体来自】下拉列表中选择【系统】,然后在【系统中的字体】列表中选择一种字体
单击【全部更改】按钮,即可将选择的文字替换为所选择的字体
然后单击【完成】按钮关闭对话框
拼写检查——检查文档中拼写错误的单词并改正
选择文本,点击【编辑】→【拼写检查】选项或按Ctrl+I键,打开拼写检查对话框
单击【开始】按钮,软件会自动检查文档中的拼写错误并突出显示,并且会在【建议单词】栏中提供更正方案,在【建议单词】栏中选择正确的单词,会自动更正错误单词
如果查找有误,可以单击【忽略】按钮,此时,会自动查找下一次错误
单击【添加】按钮会继续查找下一处错误,并在【建议单词】栏中选择正确的单词更正
完成拼写检查后,单击【更改】按钮确定更改文档中的错误单词,然后单击【完成】按钮关闭对话框
设置字符格式
1、【字符】面板
点击【窗口】→【文字】→【字符】选项或按Ctrl+T键打开面板
单击右上角的【三】→【显示选项】命令
2、更改字体大小和颜色
使用选择工具选择文字,在字符面板中相应输入框中输入参数即可
选择文本后,按Shift+Ctrl+<或>键可以调整字体大小
如果要更改颜色,在颜色面板中设置一种填充色即可
3、基线偏移——使文字位于基线上方或下方
基线是大多数字符排列于其上的一条不可见的直线
使用【文字工具】选择需要设置基线偏移的文字,在【字符】面板中【设置基线偏移】参数框中输入数值设置,当值为正数时,文字位于基线上方,反之
4、添加特殊样式
在【字符】面板底部有一排用于创建特殊样式的按钮
全部大写字母、小型大写字母、上标、下标、下划线、删除线
5、消除锯齿
选择文本,单击【字符】面板底部
设置段落格式
1、【段落】面板
点击【窗口】→【文字】→【段落】选项,打开面板
2、避头尾法则设置
在编辑文档时,会出现标点符号在首行的情况,这种不能位于首行或尾行的字符被称为避头尾字符
单击【段落】面板中的【避头尾集】下拉按钮,在弹出的下拉列表中设置避头尾法则为宽松或严格,可以避免标点出现在首行
3、标点挤压设置
在编辑文档时,标点与字符间距和字符与字符间距是不同的,如果要使标点与字符间距看起来紧凑一些,可以设置标点挤压
【标点挤压集】用于指定亚洲字符、罗马字符、标点符号、特殊字符、首行、行尾、数字之间的距离,确定中文或日文排版方式
在【段落】面板中单击【标点挤压集】下拉按钮,在弹出的下拉列表中选择
设置特殊字符
1、【制表符】面板——设置段落或文本对象的制表位
单击【窗口】→【文字】→【制表符】选项,打开面板
2、【字形】面板——插入特殊字符,查看并插入所选字体的特殊字形
选择文字工具,设置文本插入点
点击【窗口】→【文字】→【字形】选项,打开面板
默认情况下,会显示当前所选字体的所有字形
单击面板底部的【字体系列】下拉按钮,在弹出的下拉列表中选择一种特殊字体,面板中会显示该字体的所有字形
选择一种字形并双击,即可将其插入文档中
文本绕排——将区域文本围绕图形对象排列,可使文字根据图形的移动而重新排列
1、建立文本绕排
使用【选择工具】框选文本和图像
点击【对象】→【文本绕排】→【建立】选项
创建文本绕排时,图像必须位于文本上方
2、设置文本绕排选项
创建文本绕排后,选择文本绕排的对象,点击【对象】→【文本绕排】→【文本绕排选项】命令,打开对话框设置
3、取消文本绕排
创建文本绕排后,点击【对象】→【文本绕排】→【释放】命令,取消文本绕排效果
串接文本——可以链接不同的段落,便于进行统一编辑
如果当前文本框不能显示完整的文本,可以通过链接文本的方式将其完全显示出来
链接的文字对象可以是任何形状,但其文本必须是区域文本或路径文本,不能是点文本
1、流溢文本
当文本右下角有红色图标,表示文本没有完全显示完全,被隐藏的文字被称为流溢文本
2、创建串接文本
使用【多边形工具】在画板空白处绘制图形,然后使用【区域文字工具】单击绘制的图形对象,创建区域文字,然后框选流溢文本框和刚才绘制的图形文本框
点击【文字】→【串接文本】→【建立】命令即可
3、释放和移去串接
选择文本(为创建串接文本时绘制的图形文本框)
点击【文字】→【串接文本】→【释放】选项,释放串接文本
点击【文字】→【串接文本】→【移去】选项,删除串接效果,但会保留文字
删除空文本对象
点击【对象】→【路径】→【清理】选项,打开对话框
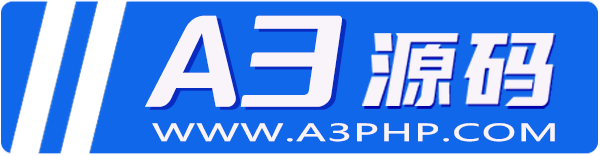 A3源码
A3源码