欢迎观看Illustrator教程,小编带大家学习 Illustrator 的基本工具和使用技巧,熟悉工作区以及如何创建和保存文档。
首先打开Illustrator文档,Ai打开时,在上面的菜单中选择「文件」-「打开」。
导航到要使用的文件,单击「打开」。
打开文档后,确保可以看到所有文档内容,选择「视图」-「全部适合窗口大小」。
打开文件后,将看到Illustrator工作区,工作区由文档窗口中打开的文档组成。
上面是「菜单栏」,菜单下面是「应用程序栏」,左侧是「工具」面板,右侧是「属性」面板。
在Illustrator中探索时,会发现你可以移动这个工作区的一部分,让你一直使用的东西易于访问,或者展示更多你正在制作的艺术品,以及更少的工具和面板。让我们来探索组成工作空间的各个部分。
在左侧的「工具」面板中,将看到可用于创建和编辑艺术品的工具。有些工具在角落里有一个小箭头,这意味着你可以选择更多的工具。例如,按住此处的「矩形工具」可显示更多可供选择的工具,单击以选择「椭圆工具」。注意工具菜单现在已隐藏,椭圆工具已被选中。
回到「工具」面板顶部,单击选择「选择工具」,可以用它来做很多事情,比如选择和移动内容。
查看文档并单击此矩形以选中它。现在假设你想改变这个矩形的颜色。如果查看文档右侧的「属性」面板,将看到所选内容的可用选项,如位置和大小、外观属性(如此处的填充颜色)。
让我们尝试更改此对象的颜色,打开「属性」面板,单击「填色」-「色板」并选择灰色进行填充。然后可以按Escape(Esc)隐藏颜色面板。
现在「属性」面板停靠在右侧,还有一些其他面板称为「图层」和「库」面板。例如,如果要查看图层或文档中内容的排序方式,可以单击顶部的「图层」面板选项卡以显示「图层」面板。
要再次显示「属性」面板,单击「属性」面板选项卡。
如果发现文档窗口中需要更多空间来处理文档,可以单击停靠面板顶部的箭头来折叠它们。这会给你更多的工作空间。
要再次显示面板,可以单击面板名称以显示面板,然后单击选项卡或面板名称以折叠面板,也可以再次单击停靠面板顶部的箭头以显示所有面板。
Illustrator 中有很多面板供您探索,每个都包含不同的选项,可以从「窗口」菜单打开,任何带有复选标记的面板都是打开的,并且当前正在显示,可以看到「属性」面板上有一个复选标记。
让我们打开另一个面板。选择「窗口」-「对齐」,打开「对齐」面板组。
一个组是一系列的,在本例中是三个面板,可以看到每个面板都有一个单独的选项卡。
此组称为自由浮动,因为它没有与右侧的其他默认面板对接。可以通过拖动顶部的标题栏来移动它们。还可以将一个或多个面板拖到工作区的左侧或右侧,让我们停靠右边的对齐面板。通过选项卡将「对齐」面板拖到右侧固定的面板选项卡名称上。当此处的「属性」面板组中出现蓝色高亮显示时,释放鼠标按钮,该面板现在添加到组中。
要关闭组中剩余的面板,单击角上的X。
在打开、关闭和重新排列这些面板时,可能需要将它们重置到原始位置。为此,可以重置整个工作空间。在文档上方的应用程序栏中,单击「基本功能」并选择「重置基本功能」,将所有面板放回其默认位置。
如果在该菜单中看到其他选择,先选择「基本功能」,然后选择「重置基本功能」。
最后一步,你已经完成了这个练习文件,可以打开菜单栏,选择「文件」-「关闭」。
在弹出的窗口中选择「不存储」。
以上就是在Illustrator中认识工作区以及管理面板的方法,接下来您将能够更轻松地以与您的工作风格互补的方式组织面板。
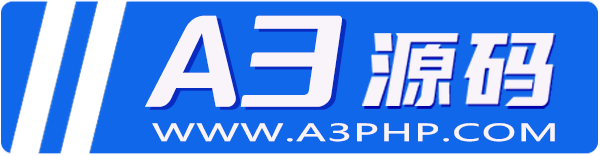 A3源码
A3源码